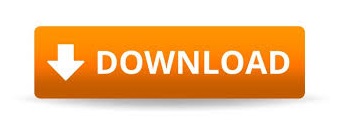

In this example, we will graph x 2 49 + y 2 9 = 1. Use the Context Panel to launch the Plot Builder for your expression. We then modify the command to plot two additional graphs. If you intend to graph numerous similar functions with the same plot settings, this is an efficient way to do it.įor example, here we plot an ellipse using the Plot Builder, and return the command. This provides a way to learn the way to specify these options directly to the plot command. In the Plot Builder, you can opt to show the command used to create the plot. One tip for more efficient graphing is to use the Plot Builder once, and then extract command with all the settings you selected. The modified graph is shown in Figure 9.įigure 9 Modified graph with &pi in the labelsĪlthough creating one plot through the Plot Builder is convenient, if you are creating many plots, this can become a tedious way to create the modifications you want.

Under the Horizontal Axis tab, clear the box for Let renderer choose tickmarks, and instead select Custom Spacing (1.0) and Multiply by Pi. (You can also access this from the Plot menu.) The Axis Properties box is shown in Figure 8. If you want to to change the tickmarks and labels on x-axis to whole number multiples of &pi, you can do so after the graph has been drawn.Ĭlick on the graph to select it, then in the Context Panel choose Axes>Properties. 2 &pi for a trigonometric graph), default tickmarks, and default labels are shown. On the horizontal axis, the default range ( x = − 2 &pi. You can use the Plot Builder to further customize the plot, if desired.įigure 6 The Plot Builder graphs the line as a 2-D implicit plotĬonsider the graph of sin x. Again, you get the graph of the vertical line. See Figure 5.įigure 5 Specify the expressions and variables Pressing the Accept button enters the equation x = 1 into the Expression box and adds the variable x to the Variables box. In the Expressions section, click the Add button, and enter x = 1. A final way to graph a vertical line is using the Plot Builder.įirst, launch the Plot Builder from the Tools>Assistants menu. You can obtain the graph through the Context Panel as well as by using a command. įigure 4 Use of a context-sensitive operation to plot the vertical line x = 1 Now what happens when the user naively tries to plot x = 1 interactively via the Context Panel? Select the equation x = 1 and from the context-sensitive operations in the Context Panel, select Plots>2-D Implicit Plot> x, ?. 1įigure 3 Graph of the vertical line x = 1 drawn as an implicit plotįor more information on these methods, see plot details and parametric plotįigures 1 - 3 all require some mathematical insight on the part of the user, who must correspondingly implement some appropriate Maple construct that reflects that view of the vertical line. Figure 3 provides a graph of the vertical line segment drawn as an implicit plot with the implicitplot command from the plots package. 1įigure 1 Graph of the vertical line segment by specifying its endpointsįigure 2 Parametric plot of the vertical line segmentĬlearly, graphing a vertical line segment via the plot command requires significant user intervention and knowledge of Maple syntax. Figure 2 draws this same line segment as the parametric curve x t = 1, y t = t. Figure 1 shows a portion of this line drawn with the plot command as a line segment. This line cannot be obtained as the graph of a function, so Maple's plot command will not graph the vertical line without user intervention. In the xy -plane, the graph of the solution set of the equation x = 1 is a vertical line.

With the Plot Builder, your plots can be easier to read and convey more useful information. When you are satisfied, return a plotting command that can be reused and modified. As you change the options in the Plot Builder, preview your graph. It provides access to a variety of plot types and to the plot options that enable you to customize your graph. The Plot Builder is Maple's most robust interactive plotting tool. These are not complicated techniques, and once you have discovered them you will be able to employ them to make better graphs for classroom presentations and handouts as well as save yourself time and effort.Ĭommands, context-sensitive operations, and the Plot Builder are discussed. Here, you will learn three interactive plotting strategies:Ĭontrol axis labels (for instance, labels with multiples of &pi )Ĭreate a graph interactively and then efficiently reuse that graph Graphing Efficiently: Return a Command You Can ReuseĬertain graphing techniques are essential in the classroom but are not covered by basic plotting examples in Maple. Plotting Tips: Vertical Lines and Axis Labels
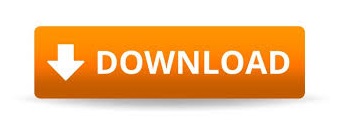

 0 kommentar(er)
0 kommentar(er)
